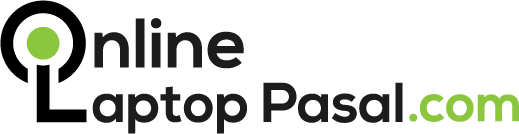How to Speed Up a Slow Laptop in Minutes
How to Speed Up a Slowing Laptop in Minutes
If your laptop has been running a bit more slowly lately, you're not alone. It's common for laptops to slow down over time due to software bloat, infrequent maintenance, or older hardware. But fear not, it's relatively quick and easy to fix without you having to go to the extreme of replacing it. Here's how to make your laptop go faster in only a few minutes.
1. Restart Your Laptop
Sometimes the simplest things are the most effective. It cleans up the temporary files, clears all the extra and unwanted background processes, and refreshes the system. Restarting your device once a week will keep it running right.
2. Close Unwanted Programs
Too many open programs can consume your laptop’s resources, slowing it down. Use the Task Manager (Ctrl + Shift + Esc on Windows or Command + Option + Esc on macOS) to identify and close resource-heavy applications that you’re not using.
3. Disable Startup Programs
Many programs are set to launch automatically when your laptop starts, which can significantly slow down boot times. To disable unnecessary startup programs:
Windows: Open Task Manager, open the "Startup" tab, and disable programs you do not need.
Mac: Open System Preferences, select Users & Groups then Login Items, and unselect any program that you do not want to automatically start up.
4. Clear Temporary Files
The temporary files stored on your computer can build up with time and eat up useful space on your hard drive. To clear them:
Windows: Employ the Disk Cleanup tool that comes with, or simply remove files from your %temp% folder.
Mac: Search for temporary files using Finder, or employ some cleanup tool like CleanMyMac.
5. Upgrade Operating System and Drivers
Rusty software leads to slowing down a laptop and generally causes compatibility troubles. Make sure your operating system and drivers are updated to the latest available versions:
Windows: Settings · Update & Security · Windows Update.
Mac: Launch System Preferences and select "Software Update."
6. Delete Unused Programs
Unused running programs clutter space and bog down the system. Remove applications you no longer need:
Windows: Go to Control Panel > Programs > Uninstall a Program.
Mac: Drag unwanted applications to the Trash.
7. Malware Scan
Malware and viruses can give your laptop very poor performance. Run a reliable antivirus program to scan and clean malware.
8. Adjust Visual Effects
Fancy animations and visual effects take up a lot of your laptop's resources. Disabling or reducing them will definitely help improve the performance of your laptop:
Windows: Under Control Panel > System > Advanced system settings > Performance Settings, check "Adjust for best performance."
Mac: In System Preferences > Accessibility, toggle off transparency and motion effects.
9. Free Up Disk Space
A full hard drive is sure to slow down your laptop. Free up space by:
Large file deletion or relocating them to an external drive.
Usage of cloud services such as Google Drive or Dropbox.
10. Upgrade Your Hardware - Optional
If your laptop remains slow even after all the aforementioned measures, then it is time for hardware upgrading. Adding more RAM or replacing an old hard drive with a solid-state drive will make a great deal of difference in performance.
Conclusion
A speeding-up laptop doesn't have to be a permanent problem. With these easy steps, in just a few minutes, you'll be able to speed up and make your laptop more efficient. That way, you will maintain your device and use it consciously to keep it running smoothly over the years.